|

|
|
Create \ Edit template files (*.fsh)
|
Why is it needed?
- It is needed for quickly creating projects using standard or user defined
templates. Each template is located in a *.fsh file and contains descriptions and masks for including
and excluding file types. You can see templates while selecting include
and exclude
files by using "Include
file type" combobox (p.9.h).
Description of controls
Create template files
Edit template files
Remove template files
Description of controls
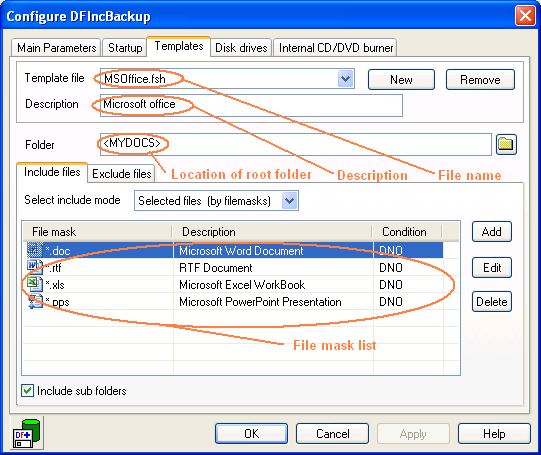
- Combobox "Template name" is used for selecting template by filename.
- Field "Description" contains the description of the template.
- Field "Folder" - contains default location of root folder. It can
be an absolute path (c:\MyDocs\MyNotes), or it can contain system path
variables (<MYDOCS>MyNotes\).
- File mask list contains all file masks defined for including (excluding) files. Switch between
include and exclude file mask lists by tabs "Include files" and "Exclude
files".
- On "Include files" tab:
a) Combobox "Select include mode":
Selected files - include only files, which match with
file masks from list
All - include all files except that match with exclude
file mask list (tab "Exclude files")
b) Checkbox "Include sub folders".
Create template files
- Open configuration window by selecting the menu item "File | Configuration" or click
on toolbar button
 .
.
- Switch to "Templates" tab.
- Press button "New".
- Enter template name and press "OK".
Warning: This name is used as filename, therefore it must
contain only allowed symbols.
- Enter description for template into field "Description".
- Select include mode using the combobox:
1) Selected files - include only files, which match file masks from
list.
2) All - include all files except that match with exclude file mask list
(tab "Exclude files").
- Check "Include sub folders", if need include subfolders into
archive.
- Add include file mask:
1) Switch to "Include files" tab
2) Press button "Add".
3) Enter file mask. For example: *.txt, pic*.bmp
4) Enter description
5) Select default method for archiving files:
a) Enable archive open files - if this option
is checked, files
opened by other program (for example MS Word) will be backed up. Otherwise these files will be skipped.
b) Enable archive hidden files - if this option is checked, hidden files will be backed up. Otherwise hidden files will be skipped.
Note: By default it is unchecked because most popular programs mark temporary files as hidden.
6) Select default method for detecting changes (use only in incremental archives):
a) By date:
Only new files - include only files with changed date newer than in previously saved archive
Any Changes - include files with changed date compared to the previously saved archive
b) By content - include files with changed content. This condition will checked by CheckSum.
7) Press "OK" for save changes.
- Add exclude file mask (if needed):
1) Switch to "Exclude files" tab
2) Press button "Add".
3) Enter file mask. For example: *.txt,
*.bmp.
4) Enter description
7) Press "OK" for save changes.
- Save changes:
a) Press "OK" - if you finish edit templates.
b) Select a different template using the "Template file"
combo box. In the window "Save changes in template" press
"Yes".
Edit template files
- Open configuration window by selecting the menu item "File | Configuration" or click
on toolbar button
 .
.
- Switch to "Templates" tab.
- Select template by "Template file" combo box.
- Change description (if needed)
- Edit include file mask list - switch to "Include files" tab:
a) Add new file mask - press button "Add" or key "Insert", edit parameters, press "OK"
b) Edit file mask - select it in file mask list, press button
"Edit" or double click on it, edit parameters,
press "OK".
c) Remove file mask - select it in file mask list, press
button "Delete" or key "Delete", confirm removing by press
"Yes"
- Edit exclude file mask list - switch to "Exclude files" tab:
a) Add new file mask - press button "Add" or key "Insert", edit parameters, press "OK"
b) Edit file mask - select it in file mask list, press button
"Edit" or double click on it, edit parameters,
press "OK".
c) Remove file mask - select it in file mask list, press
button "Delete" or key "Delete", confirm removing by press
"Yes"
- Save changes:
a) Press "OK" - if you finish edit templates.
b) Select a different template using the "Template file"
combo box. In the window "Save changes in template" press
"Yes".
Remove template files
- Open configuration window by selecting the menu item "File | Configuration" or click
on toolbar button
 .
.
- Switch to "Templates" tab.
- Select template by "Template file" combo box.
- Press button "Remove"
- Confirm removing by press "Yes".